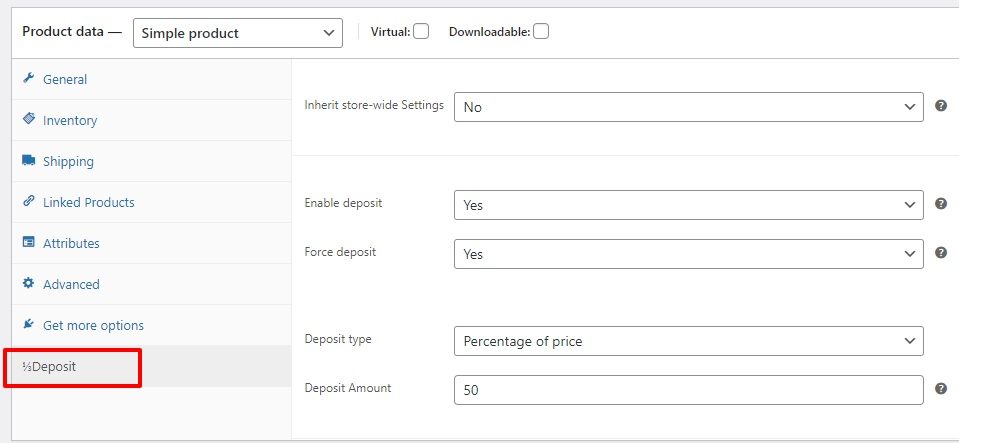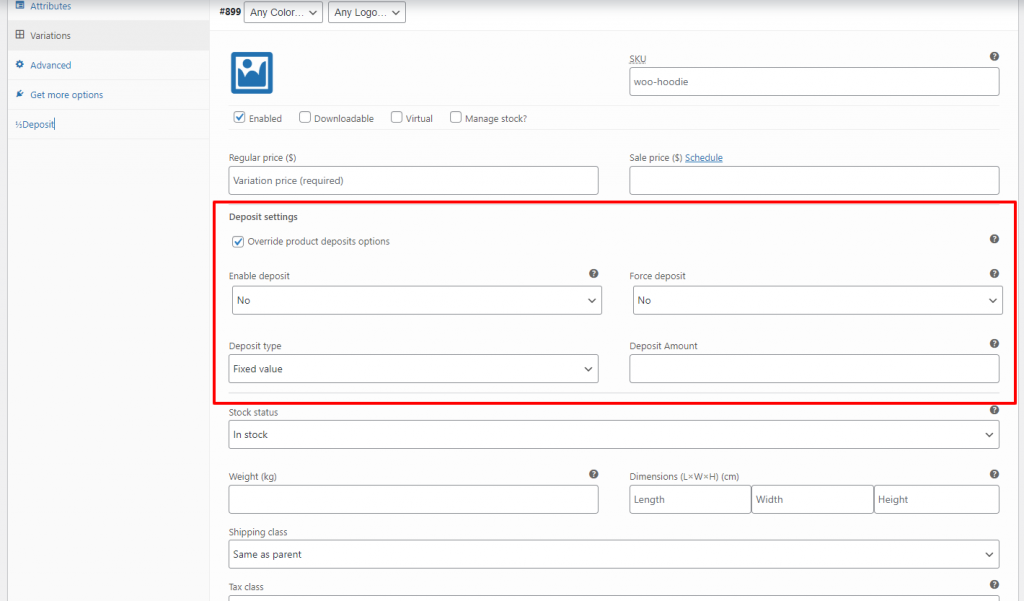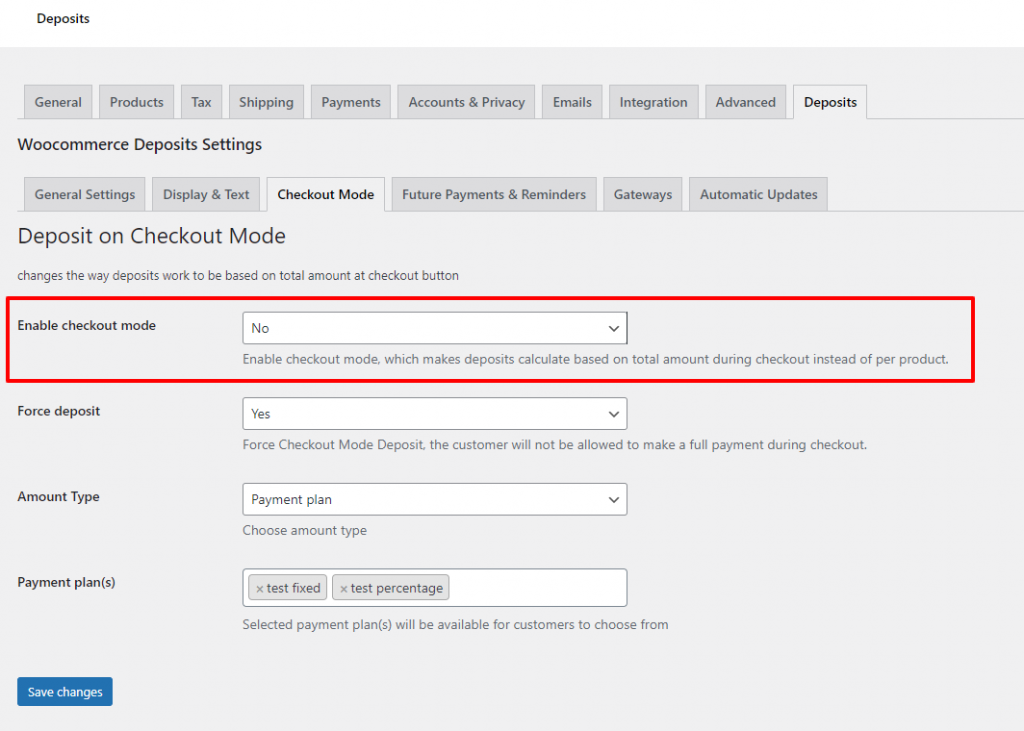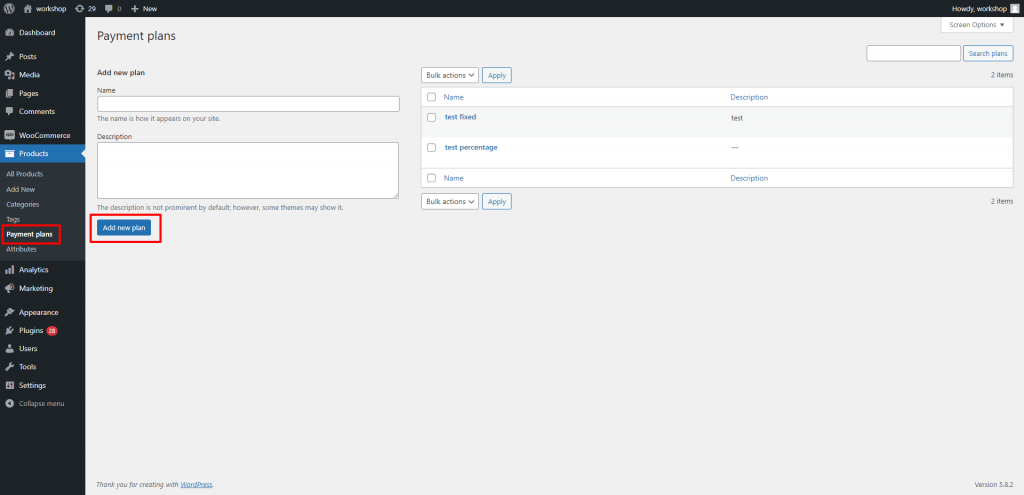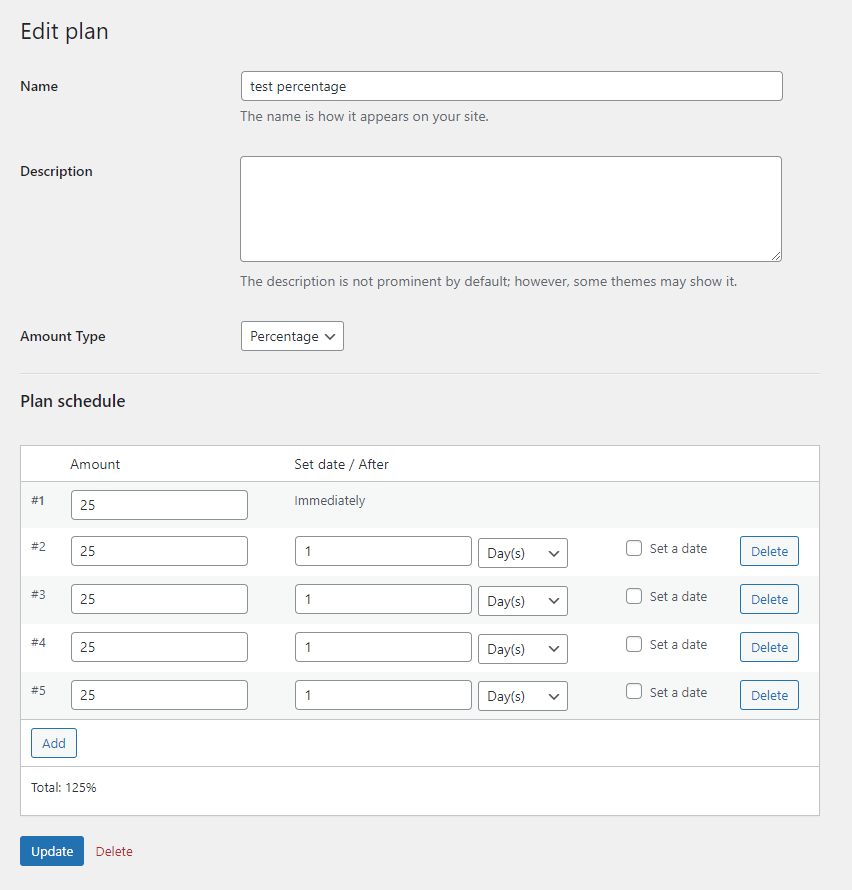WooCommerce Deposits allows you to configure deposits as product-based or as cart-based using “Checkout Mode” feature which is an option to make deposits cart based displaying deposit UI in checkout.
Product Based Deposits #
Storewide Deposit Settings #
You can choose to set deposit values for all products in store. You can choose to override these settings per product or per variation ( for variable products ).
To apply a deposit on all products in your site, navigate to WooCommerce >> Settings >> Deposits tab >> General tab and find the section Deposit Storewide Values
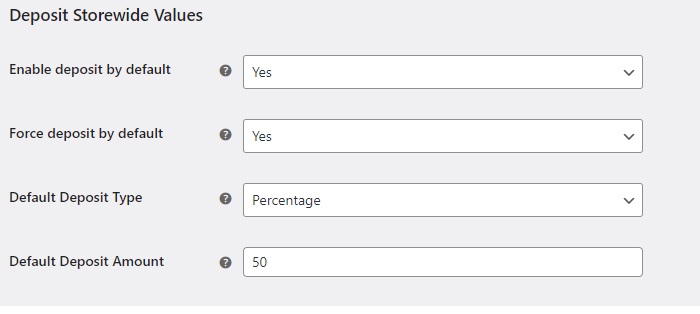
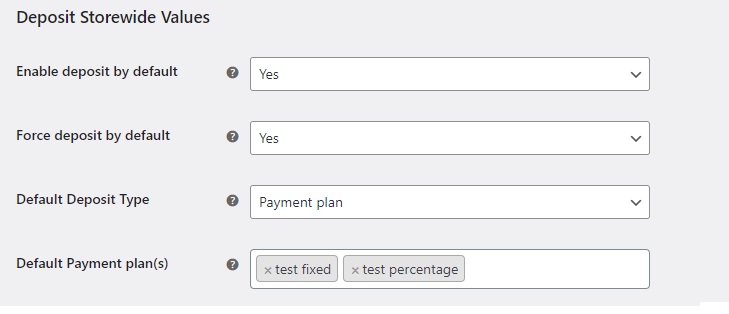
Product Level Deposit Values #
You can override deposit values on product level to assign different values per product. To override deposit on product level, please follow the steps below :
1- navigate to Products >> All Products and select a product or create one if you do not have any.
2 – When product page is open, you will find a new tab in Product Data section, named Deposit , click on that tab to access its contents.
This is where you can set up deposit options for selected product, here’s a description of what you’ll see the following fields:
- Inherit Store-Wide Settings : The selection of this setting allows you to assign deposit values for this product different from store-wide values.
- Yes – Storewide settings will be inherited and product-level deposit values will be ignored.
- No – Storewide settings will not be inherited and product-level deposit values will be used.
- Enable deposit : Allows enabling deposit choice for customers on product page.
- Yes – Deposits are enabled, customers can choose to pay deposit or full amount.
- No – Deposits are disabled, customers can only pay full amount.
- Force deposit : Allows forcing deposit on product page.
- Yes – Deposits are forced, customers cannot choose to pay full amount.
- No – Deposits are not forced, customers can still choose between deposit and full amount.
- Deposit Type : Specify the amount type of deposit
- Fixed value – Fixed amount for deposit per item. Balance is calculated in a single “Future Payment”.
- Percentage of price – A percentage of product price. Balance is calculated in a single “Future Payment”.
- Payment Plan – A flexible choice for unrestricted number of payments that can be either fixed amounts or a percentage.
- Deposit Amount: This setting is only visible when Deposit Type is set to “fixed value” or “percentage of price” , enter amount or percentage of deposit.
- Payment Plan(s): This setting is only visible when Deposit Type is set to “Payment Plan” , You can choose from already created plans. Selected plans will be displayed to customer to choose from. To learn how to create a payment plan, refer to Payment Plans Section.
Variation Level Deposit Override ( for variable products ) #
For Variable product type, it is possible to override deposit values per variation. It is possible to do that only if deposit values are overridden on product level. You can find the deposit settings in variation details under “Deposit Settings” section.
You can activate the override by checking the box ” Override product deposits options”
Checkout Mode - Cart Based Deposits #
WooCommerce Deposits allows you to configure deposits as product-based or as cart-based using “Checkout Mode” feature which is an option to make deposits cart based displaying deposit UI in checkout.
- Enable deposit : Allows enabling deposit choice for customers during checkout.
- Yes – Deposits are enabled, customers can choose to pay deposit or full amount.
- No – Deposits are disabled, customers can only pay full amount.
- Force deposit : Allows forcing deposit during checkout.
- Yes – Deposits are forced, customers cannot choose to pay full amount.
- No – Deposits are not forced, customers can still choose between deposit and full amount.
- Deposit Type : Specify the amount type of deposit
- Fixed value – Fixed amount for deposit per item. Balance is calculated in a single “Future Payment”.
- Percentage of price – A percentage of product price. Balance is calculated in a single “Future Payment”.
- Payment Plan – A flexible choice for unrestricted number of payments that can be either fixed amounts or a percentage.
- Deposit Amount: This setting is only visible when Deposit Type is set to “fixed value” or “percentage of price” , enter amount or percentage of deposit.
- Payment Plan(s): This setting is only visible when Deposit Type is set to “Payment Plan” , You can choose from already created plans. Selected plans will be displayed to customer to choose from. To learn how to create a payment plan, refer to Payment Plans Section.
Payment Plans #
Payment plans gives you the option to create a flexible schedule for customers to pay deposit and remainder balance.
You can use payment plans in both product-based and checkout-mode setups.
To create a payment plan :
1- In Admin dashboard, navigate to Products >> Payment plans
- Name : name of payment plan displayed to customers.
- Description : a description to payment plan, displayed when a plan is selected.
- Amount type: Allows setting the amount type for payment plan :
- Percentage – Payment plan amounts will be calculated based on product price ( or cart items total for checkout mode ).
- Fixed – Fixed amounts, Product prices will be ignored.
- Plan Schedule : partial payments details will be inserted in this table:
- Amount – Percentage amount / fixed amount
- Set date / after – you can set the date for following payment after x “Days/ Weeks / Months / Years” . If you check “Set date” , you can set a date directly.
3 – When finished, click “Update” . Now the payment plan is ready to use and will appear in Payment Plans field in deposit values. You can edit or delete payment plans from the same interface.